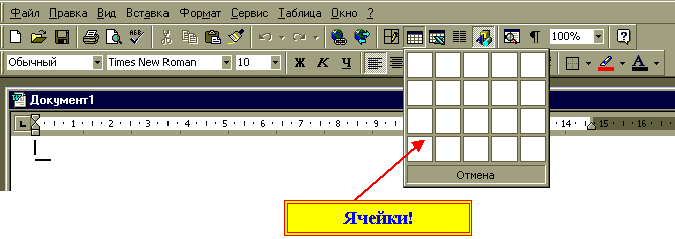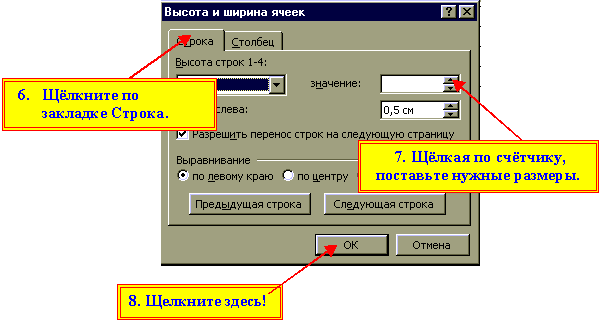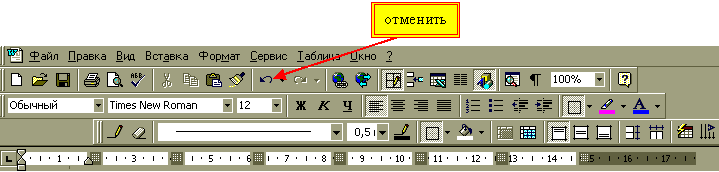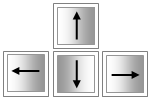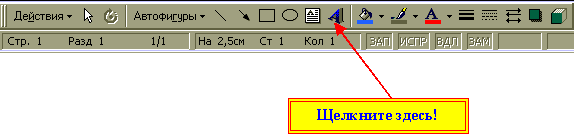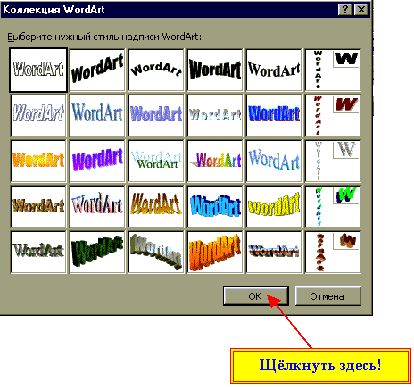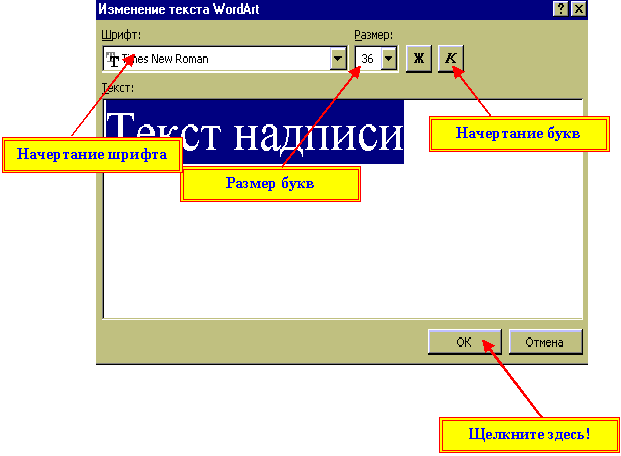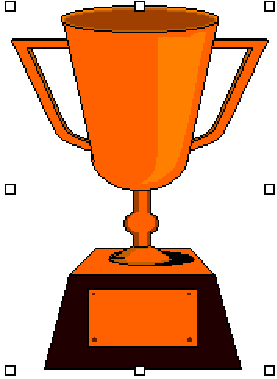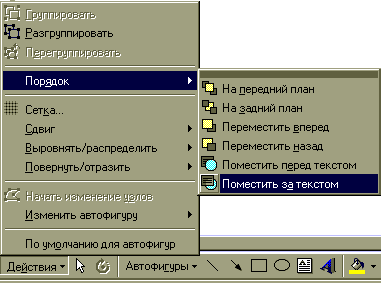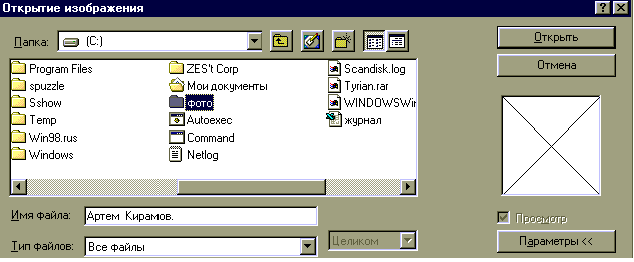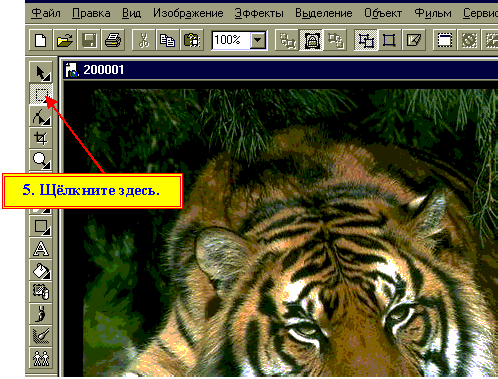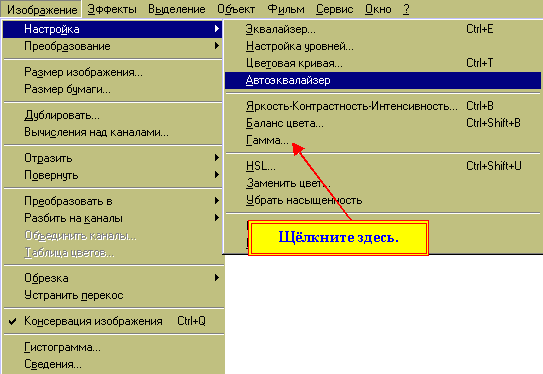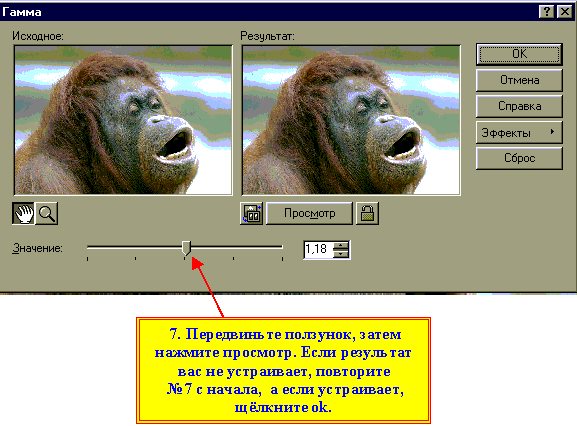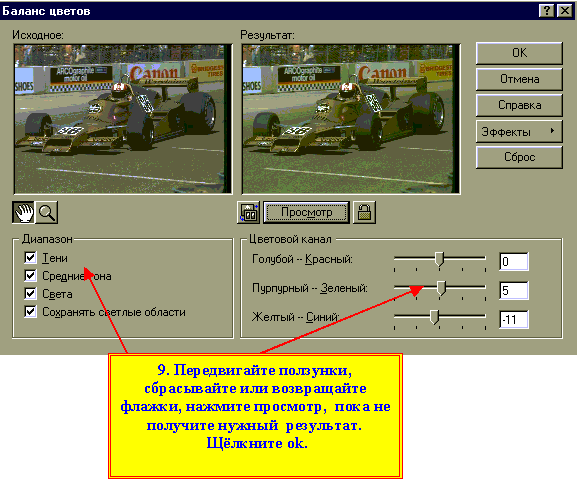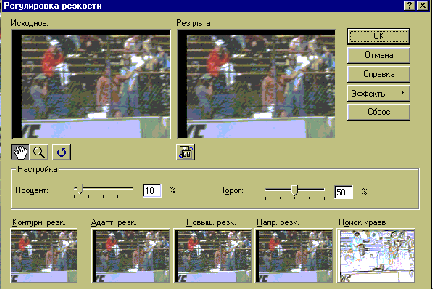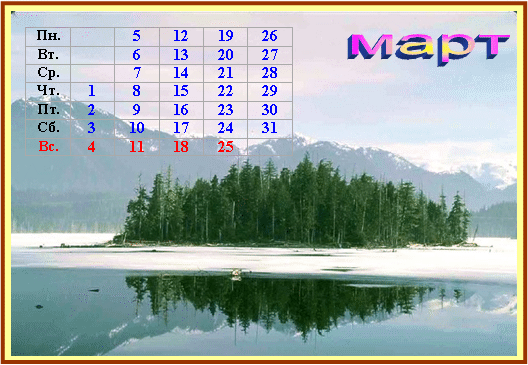Технология создания календаря в текстовом редакторе «Microsoft Word» с использованием некоторых возможностей «Corel PHOTO-PAINT 7».
Человек, начинающий работать на компьютере, хочет сразу получить хороший результат и оказывается в той же ситуации, что и Незнайка из Солнечного города. Помните его разговор с Торопыжкой?
-Дай мне поездить на автомобиле. Я тоже хочу научиться управлять.
-Ты не сумеешь, - сказал Торопыжка. – Это ведь машина. Тут понимать надо.
- Чего тут ещё понимать? – ответил Незнайка. – Я видел, как ты управляешь. Дёргай за ручки да верти руль. Всё просто.Чтобы не оказаться в такой же ситуации что и Незнайка, читайте инструкцию внимательно. Эта инструкция для того, кто хоть немного умеет работать с компьютером и хочет сделать календарь, как у меня. Для того чтобы изготовить календарь начните с самого простого: с изготовления таблицы. Для этого откройте редактор «Microsoft Word».
Щёлкнули? Значит, вид стал таким.
Выделите нужное количество ячеек, проведя по ним курсором с нажатой левой кнопкой мыши.
Отпустите кнопку, и появится таблица.Вам не нравится её вид, сейчас исправим! Для этого:
1. Щёлкните курсором в любую ячейку таблицы.
2. Откройте категорию Таблица.
3. Щёлкните Выделить таблицу.
4. Повторите п.2.
5. Щёлкните Высота и ширина ячейки. Появилось такое диалоговое окно:
Результат не понравился? Нажмите на кнопку отменить и повторите пункты с 1 по 8.
Таблица готова. В её ячейки напишите дни недели и числа. Если хотите, можете изменить...
Чтобы попасть в ячейку надо поставить в неё курсор и щёлкните левой клавишей мыши или переведите курсор, в ячейку нажимая на курсорные клавиши.
Название месяца можно сделать, используя «WordArt». «WordArt» находится на панели рисования. Для того чтобы его открыть щёлкните по его значку.
После того как вы откроете «WordArt» появится диалоговое окно Коллекция «WordArt», выберете стиль надписи и щёлкните по нему, после того как ячейка высветится, щёлкните ok.
После того как вы нажали ok, появится диалоговое окно Изменение текста «WordArt» напишите нужный текст и нажмите ok, если нужно измените размер букв или их начертание и шрифт. После того как вы проделали все операции щёлкните ok.
Теперь надпись можно перетащить в любое место и изменить конфигурацию.
А теперь вставим рисунок. (Если вас не устраивает качество понравившегося рисунка, обработайте его в «Corel PHOTO-PAINT7». Как это сделать смотрите ниже) Для этого откройте категорию Вставка,
Щёлкните Рисунок, щёлкните картинки или из файла (открывайте папки пока не найдёте нужный рисунок), выберете нужный рисунок и сделайте по нему двойной щелчок.
Вставленная картинка испортила вашу таблицу? Не беда, отмените обтекание.
Прежде, чем выполнять действия, описанные ниже, проверьте, выделен ли ваш рисунок. Если это так, то его границы будут отмечены квадратиками, а если нет, то щёлкните по рисунку.
В границах рисунка щёлкните правой кнопкой мыши, щёлкните по строке Формат рисунка, откройте категорию обтекание и щёлкните в квадратике, где подписано нет и щёлкните ok.Вам не нравятся размеры рисунка? Не беда, вы можете их изменить.
Поставьте курсор на любой квадратик, нажмите левую клавишу мыши и, не отпуская ее, подвигайте мышкой.
Посмотрели, что происходит?
Теперь рисунок можно перетащить в нужное место.У вас рисунок находится поверх таблицы? Не беда. Поместите рисунок за таблицу.
Для этого выделите рисунок и откройте категорию Действия. Она на панели «Рисование» слева. Появится контекстное меню, в нём откройте Порядок, в этом меню откройте Поместить за текстом и нажмите ok.
Вот вы и сделали календарь на один из двенадцати месяцев. По этому принципу можно сделать не только календарь, но и расписание уроков, график движение автобусов и т.д.
Как работать в «Corel PHOTO-PAINT7»
1. Откройте «Corel PHOTO-PAINT7»
2. Щёлкните по красивой кнопки Открыть. Появится такое диалоговое окно.
3. Выберете нужный файл и откройте его.
4. Если размеры больше, чем нужно, вырежьте рисунок.
Выделите нужный фрагмент рисунка, протаскивая курсор с нажатой левой кнопкой мышки, как вы это делали, выделяя нужное количество ячеек. Вырежьте выделенное.
А после этого вставьте рисунок из буфера обмена (откройте Файл, а затем щёлкните Создать из буфера обмена).
6. Обработайте рисунок Автоэквалайзером.
Если изображение слишком светлое или темное, то исправьте этот недостаток.
Для этого щёлкните Изображение. Поставьте курсор на строку Настройка и в выпавшем меню щёлкните Гамма.
8. А теперь займёмся корректировкой цвета. Для этого щёлкните Изображение. Поставьте курсор на строку Настройка и в выпавшем меню щёлкните Баланс цветов.
Таким же образом можно изменить всё, что выпадает из меню Изображение. Чтобы повысить резкость откройте Эффекты. Поставьте курсор на строку Настройка и в выпавшем меню щёлкните Резкость. Пощелкайте по нижним окошкам, понаблюдайте, что изменится.
Вот и всё! Желаю успехов.
Здесь можно записаться на дистанционные курсы.